How to Easily Format XML Files in Notepad: Tips and Tricks
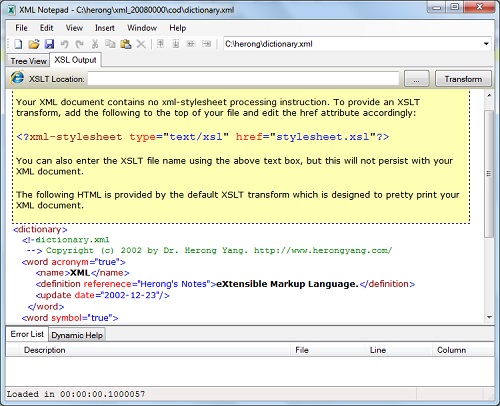
Welcome! In this article, we will be discussing how to easily format XML files in Notepad. As you may already know, XML is a popular markup language used for storing and exchanging data. However, working with raw XML files can be difficult and time-consuming, especially when they are large and unorganized. That’s where formatting comes in – by organizing your XML files into a clear, readable structure, you can make them much easier to navigate and edit. In this guide, we’ll explore some tips and tricks for formatting XML files in Notepad, a popular text editor that many developers use for their work.
XML (Extensible Markup Language) is a popular data format used to store and transport data between different systems. If you are working with XML files, you may need to format them for easier readability and editing. In this article, we’ll explore how to easily format XML files in Notepad using some helpful tips and tricks.
Step 1: Install XML Tools Plugin
Notepad is a simple text editor that does not have built-in support for formatting XML files. However, you can install the XML Tools plugin to add XML functionality to Notepad. To install the XML Tools plugin, follow these steps:
1. Open Notepad
2. Click on “Plugins” at the top menu bar
3. Select “Plugin Manager” and then “Show Plugin Manager”
4. Search for “XML Tools” and click “Install”
Step 2: Open an XML File
Once you have installed the XML Tools plugin, open an XML file in Notepad. You can do this by clicking “File” and then “Open” or by using the keyboard shortcut “Ctrl+O”.
Step 3: Format the XML File
To format the XML file, follow these steps:
1. Click on “Plugins” at the top menu bar
2. Select “XML Tools” and then “Pretty print (XML only with line breaks)”
3. The XML file will automatically be reformatted with proper indentation, line breaks, and spacing.
You can also use other options available under “XML Tools” to format your XML file according to your preferences.
Step 4: Save the Formatted XML File
After you have formatted your XML file, save it by clicking “File” and then “Save”. You can also use the keyboard shortcut “Ctrl+S”.
Alternative Method:
If you don’t want to use the XML Tools plugin, there is another way you can format XML files in Notepad. This method involves copying the XML code to an online XML formatter tool and pasting the formatted code back into Notepad.
Here’s how to do it:
1. Copy the entire XML code from Notepad
2. Go to an online XML formatter tool such as https://xmlformatter.org/
3. Paste the XML code into the input box
4. Click “Format” or “Pretty Print”
5. Copy the formatted XML code
6. Paste the formatted XML code back into Notepad
7. Save the formatted XML file
Conclusion:
Formatting XML files in Notepad can be a tedious task without the help of plugins or tools. By following these tips and tricks, you can easily format your XML files for better readability and editing. Whether you choose to use the XML Tools plugin or an online XML formatter tool, formatting your XML files has never been easier.
Effortlessly Organize Your XML Data with Notepad++’s Auto-Format Feature: A Comprehensive Guide
Welcome to a comprehensive guide on how to effortlessly organize your XML data with Notepad++‘s auto-format feature. This powerful tool can save you time and effort by automatically formatting your XML code into a structured and easy-to-read format, helping you to identify errors and inconsistencies in your code. With Notepad++’s flexible settings, you can customize the formatting rules for your specific needs, making it a must-have feature for anyone working with XML files. In this guide, we’ll show you how to set up and use Notepad++’s auto-format feature, so you can streamline your workflow and focus on what matters most: creating high-quality XML data.
Sure, I’d be glad to help you with that!
If you’re working with XML data, you’ll know how important it is to keep your code organized and easy to read. One of the best ways to do this is by using Notepad++’s auto-formatting feature, which can help you effortlessly sort and structure your XML data. In this guide, we’ll show you how to use this feature to its maximum potential.
Step 1: Install the XML Tools Plugin
Before you can start formatting your XML code in Notepad++, you’ll need to install the XML Tools plugin. To do this, simply go to the Plugins menu in Notepad++, click on “Plugin Manager,” and then select “Show Plugin Manager.” From there, you should be able to find the XML Tools plugin and install it.
Step 2: Open Your XML File in Notepad++
Once you’ve installed the XML Tools plugin, you can open your XML file in Notepad++. If you haven’t done so already, make sure to save your file with the .xml extension.
Step 3: Select the XML Code You Want to Format
Next, you’ll need to select the portion of your XML code that you want to format. You can do this by highlighting the text with your mouse or by using keyboard shortcuts like Ctrl + A (to select all) or Ctrl + Shift + Arrow keys (to select words or lines).
Step 4: Auto-Format Your Code
Now that you have your XML code selected, you can use the XML Tools plugin to format it automatically. To do this, go to the Plugins menu and select “XML Tools,” then choose “Pretty print (XML only – with line breaks)”. This will reformat your code, adding line breaks and indentation to make it easier to read.
Step 5: Review Your Formatted XML Code
Finally, take a moment to review your formatted XML code and make any necessary changes. You may find that some elements aren’t indented correctly, or that certain tags are missing. If this is the case, you can simply make the changes manually and then run the auto-formatting feature again.
In conclusion, Notepad++’s auto-formatting feature makes it easy to organize your XML data quickly and efficiently. By following these simple steps, you can ensure that your code is always easy to read and understand, helping you to work more effectively and productively.


